Fuel theft or card misuse is usually not easy to catch. A little fuel here a little fuel there is hard to spot on credit card statement or in a pile of receipts. Even if you do think something is off, it’s hard to prove that the theft actually occurred.
So the next step some fleet managers take is to personally go to the station and fill up every truck one by one or hire a yard manager to fill up every truck one by one. Believe it or not this is a pretty common practice among fleet managers and it’s a good idea for control purposes, but at the end of the day you have to wake up early to meet drivers at the gas station or pay an extra employee to fuel up every truck.
That’s where Voyager fuel card purchase alerts come in handy. Every time a driver swipes a fuel card you will receive a detailed alert via email with all the transaction details. It’s like your standing at the pump with the driver even though you are just monitoring the transaction on your smartphone or computer.
Example Voyager Purchase Alert
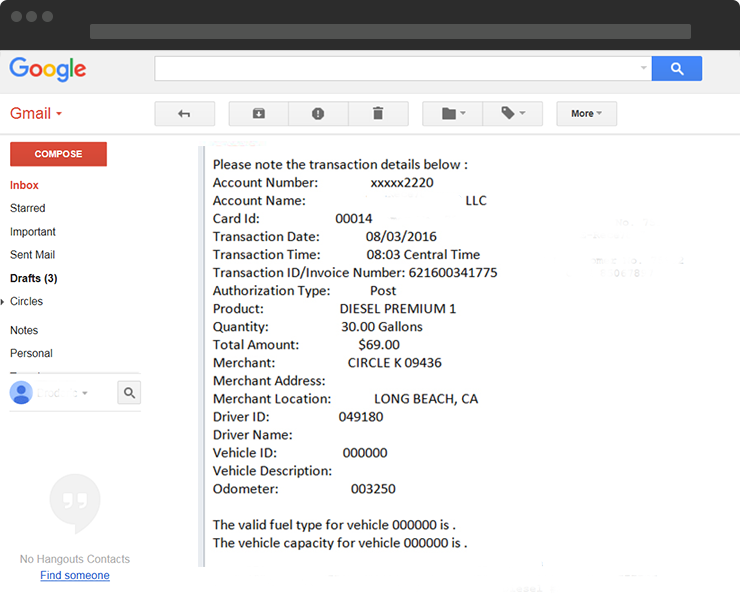
Now you might be thinking… There are lots of fuel transactions that take place throughout the day and you don’t want to receive an alert for every transaction. No problem, you can setup alert preferences to only flag certain transactions. For example, when a driver purchases the wrong type of fuel or if a driver enters the wrong pin number. This will help narrow down your alerts for only suspicious looking transactions.
So let’s take a look at how you would setup purchase alerts with the Voyager fleet card.
How To Use Voyager Fuel Card Purchase Alerts
Step 1: Sign into fleetcommanderonline.com, select “reporting” at the top of the web page.
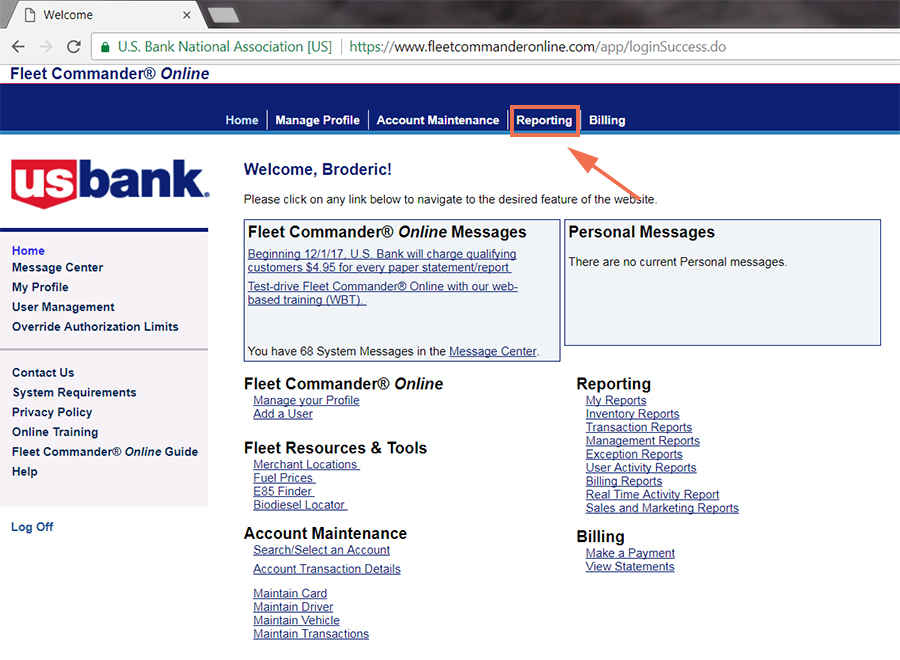
Step 2: Select “purchase alerts”
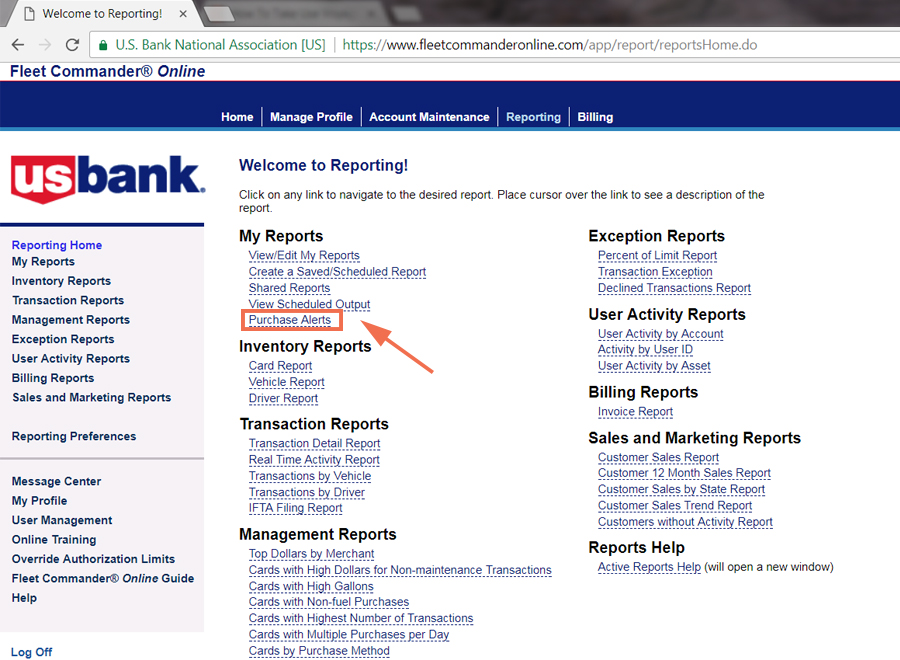
Step 3: Click “create a purchase alert”
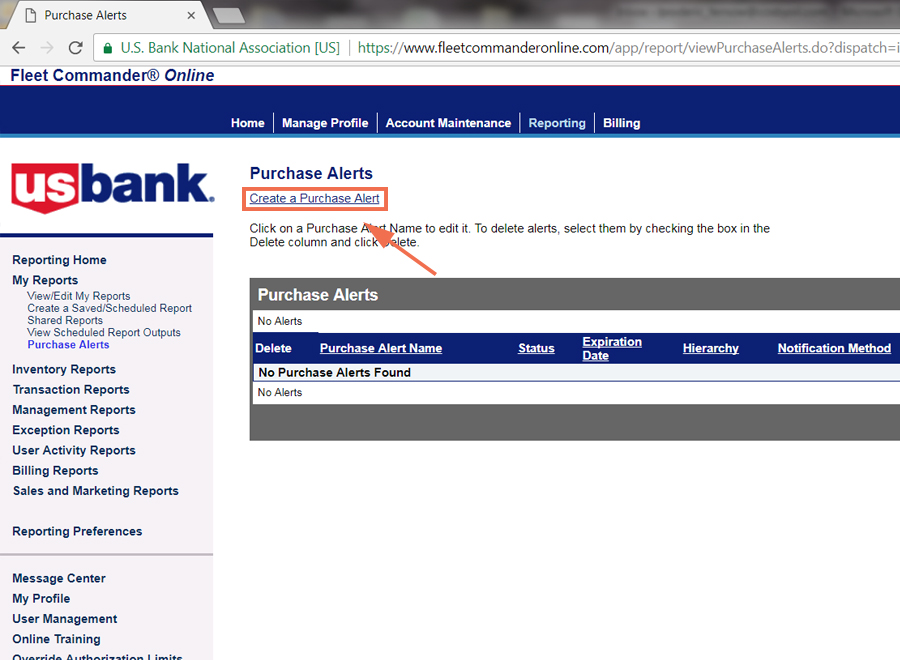
Step 4: Fill out all required fields marked with a red asterisk
- Make sure to name the purchase alert
- Make sure to select the notification method, there are a few options: via email or phone number (or both), or through the Fleet Commander message center
- Lastly, make sure your account number is listed
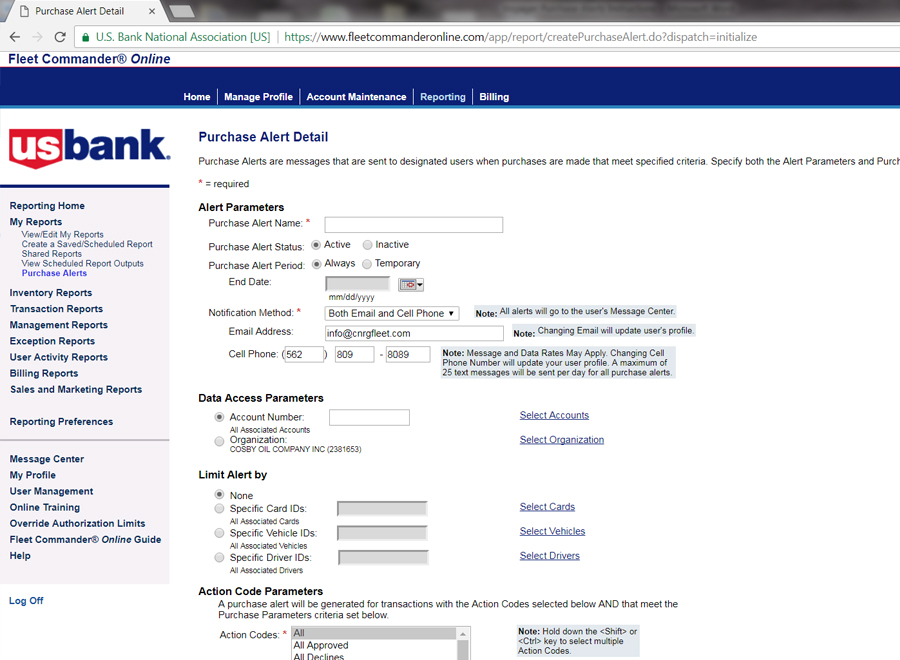
Step 5: Select the remaining options to further filter how purchase alerts are triggered
Limit Alert by
Allows you to set up purchase alerts for specific cards, specific vehicles, or specific drivers.
Action Code Parameters
This setting lets you pick if you would like an alert for individual actions such as certain types of declines, or all approvals. If you would like all purchase alerts, keep it at the default which is “All.”
Purchase Parameters
The first of many options under this feature lets you type in a transaction dollar amount, if any transaction exceeds that dollar amount, you would receive a notification for that.
The other option requests a number for a maximum amount of transactions, and once that amount is surpassed you would receive a notification.
You can also select certain days you do or do not want to receive notifications for.
You can also be specific to which type of product purchases (fuel, food, parts, service..etc.) you would like to receive a notification for.
